After several weeks of the upgrade and updates of Windows 11, how much free space has been left on your disk? Is that still sufficient for installing more working applications and newly released large video games? Especially the C drive, once your C drive is full, the performance of your computer will be affected.
Because your OS and installed programs need enough space to store some real-time data files. Although the operating system will delete some temporary files that are not used to generate new files, this is also a process that takes time.
Thus, it’s necessary to keep an eye on your C drive to make sure there’s ample space to satisfy your daily needs.
How to extend C drive in Windows 11
However, with your day-to-day use, your C drive will gradually store more and more programs and data files of them, and there might be people who also meet that the C drive’s full with no reason. Besides deleting files or unloading the programs, extending the C drive is also a wise choice. To realize that, you can trust AOMEI Partition Assistant Professional which is a practical disk and partition manager to help Windows users easily adjust partition space with all available free space.
You can directly allocate free space from other drives to the target partition; transfer installedprograms to other drives or other disks without reinstalling, or if you have unallocated space on the disk but don’t stay right behind the C drive,it’s also available to increase C drive space from this unallocated space.
Let’s learn more details about this powerful software:
- Allocate free space from other drive
Step 1. In the interface, you will see memory usage of all drives. Right-click a drive with sufficient space and choose the feature”Allocate Free Space”.

Step 2. Then you’ll see a small window, in this window you can allocate space to the target drive. In the example, we share space on the D drive to the C drive.

Step 3. Please check your procedures in “Pending Operations” on the sidebar. If there are some mistakes, you can click “Undo” or “Discard” on the toolbar. If everything’s right, please click “Apply” to commit. After that, another window will show up. Please select “Proceed”. The picture below shows all your operations are finished.
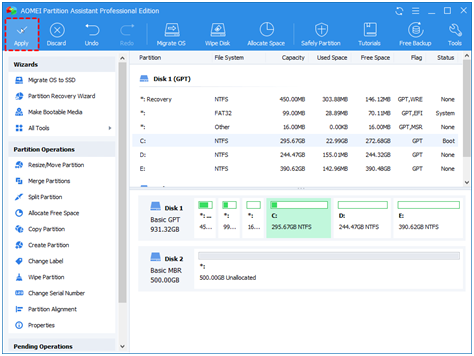
The operation is safe for all data on the D drive, you don’t need to worry. You can repeat the process to increase more space to the C drive from other drives.
- Move installed App
We all know programs take up much capacity on the disk, if you can move installed applications from C drive to other drives or another disk, the C drive or the current disk will release more space. But you can’t move them like small files, they won’t boot normally unless you unload and reinstall them. However, AOMEI Partition Assistant can transfer installed programs and you can run them as before. It sounds awesome, and the operations are quite simple.
Step 1. Find “All Tools” button in the left tool bar, click it, and choose “App Mover” function.

Step 2. In the pop-up window, you can the drives on all disks, choose the partition that stores the programs you want to transfer and click “Next”.

Step 3. In the program list, you can sift the programs you’re going to move and select a destination partition to save these programs, and click “Move”.

Step 4. The warning will inform you the running programs will be shut down, you just need to save the data and end the programs. Click “OK” to continue.

Note: Please donot move or delete files in the source and target directory.
After a while, your programs will be transferred and you can try them to check if they can run normally.
- Merge space of unallocated part
If there’s an unallocated space on your disk that doesn’t stay adjacently behind the C drive, AOMEI Partition Assistant can also give you a hand.
Step 1. Right-click the C drive, and select “Merge Partition” option.

Step 2. In the new window, tick the unallocated space, and click “OK”.

Step 3. Then you can see the unallocated space has been merged to C drive in the interface, now, click “Apply” to confirm the operation.

Then your C drive will get all space of the unallocated space.
With AOMEI Partition Assistant, you won’t need to worry about the C drive will be full in the future, it can help you extend the C drive at any time. What’s more, we only show three features of this versatile tool, as you can see in the picture of the main face, it has many other practical functions like “Migrate OS to SSD”, “Disk/Partition Clone Wizard”, “NTFS to FAT32 Converter”… All these features are safe for your data. And you can convert MBR to GPT without losing data or do a disk defragment to maintain your hard drive.















