Question about defragmentation
“My PC is becoming literally slower compared with before. I tried figuring out away on the internet and people told me I might as well defragment my hard disks. However, since I’m a novice in computing, I have no idea how to do it. What does defragging do and how can I defrag any hard disk?”
What does defragging do?
Before giving an answer to the question, we should first know what fragmentation is.
Because files are constantly written, deleted, and resized, fragmentation becomes a natural occurrence. When a file is fragmented, it’s divided into several parts and spread out over different places on your hard drive and in this case, it takes more time to read and write the file. Thus, the overall performance of your PC could get downgraded. So, that’s why people defragment disks for their PCs. Defragment, opposite to fragment, is a way to reorganize files on a disk, making their data stored in contiguous places to improve the write and read speed. When you find your PC is running slow, you might as well try defragmenting its hard disk first since fragmentation may be the culprit.
When do you need to defrag a hard disk?
You don’t have to defragment a hard disk every day while you’re supposed to run defragmentation only in following situations.
1. A plenty of files have just been added.
2. There’re only around 15% disk space left.
3. A new program or a new version of operating system was just installed.
4. Fragmentation has exceeded 15%.
How to defrag in 3 different ways
What does defragment a hard drive do? As explained above, computer’s speed gets improved after you defragging its hard drives. Right now, we’re going to find out how to defrag disks in the top 3 ways.
Way 1. Use Windows built-in defragment
If you want to defragment any hard disk on a Windows PC, then, there’s a handy one – the Windows built-in defragmenter which is totally free and user-friendly.
1. In the search box on the lower left of the desktop, type “defrag”.
2. Select “Defragment and Optimize Drives” under “Best match”.
3. Select the drive to defragment and click on “Analyze”.
5. If the result shows fragmentation has exceeded 15%, proceed to the next step.
6. Click on “Optimize” to start the defragmentation.
Wait several minutes before it’s done.

Way 2. Try DiskPart
DiskPart is another free built-in utility that enable its users to perform most Windows disk management operations by inputting command lines and disk defrag is no exception. Before using Disk Part for defragmentation, remember to run it as an administrator.
Here, I listed all parameters and their meanings for defragmentation so that you can choose any of them based on your own requirement.
| parameters | Meaning of different parameters |
| Volume | Specifies the drive letter or the mount point path of the volume to be defragmented or analyzed |
| defrag.exe -c | Use defrag.exe to defragment all volumes on your computer |
| defrag.exe c: -a | Use defrage.exe to analyze the C: drive |
| defrag.exe c: -r | Use defrage.exe to perform a partial defragmentation which attempt consolidates only the fragments that are smaller than 64MB. |
| defrag.exe c: -w | Use Defrage.exe to perform a full defragment |
| defrag.exe c: -f | Use defrage.exe to force the defragment even when the free space is less than 15% on the C partition |
| defrag.exe c: -v | Use defrage.exe to show detailed analysis and defragmentation output |
Way 3. Resort to third-party software utility
The Windows built-in defragmenter and DiskPart are indeed both good choices for defragmentation. However, sometimes, we can also receive feedbacks from users claiming they have difficulty using them. For example, many people complain that the built-in defragmenter doesn’t work or there’s no difference in fragmentation rate after defragmentation; Sometimes, some newbies also respond that DiskPart is a headache and is too difficult to learn.
Under these circumstances, I think it’s time to bring this free powerful third-party partition manager, AOMEI Partition Assistant Standard. With it, you can easily analyze a disk, see its score, and make a defragmentation within only a few clicks. The analysis and defrag are both pretty fast and so, you don’t need to worry that you’ll wait long. Meanwhile, other features including hard drive wiping and disk formatting are also supported as ways to make a hard disk work better.
Step 1. Install AOMEI Partition Assistant Standard and run it. Then, hit “Disk Defrag” in the left menu of the main interface or right-click on the target disk and select “Disk Defrag”.
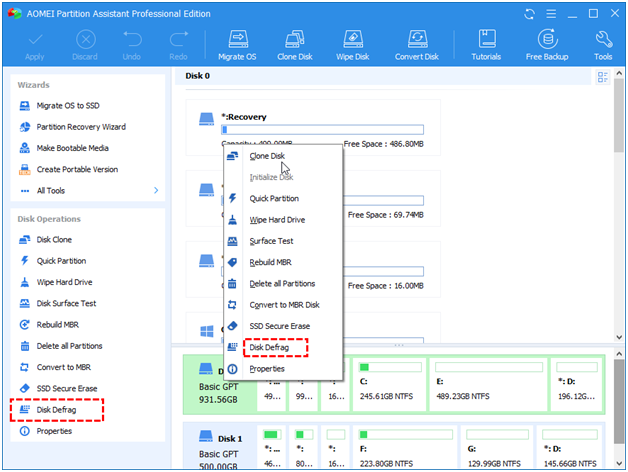
Step 2. Tick the targe disk and select “Analyze”.

Step 3. After it’ done, the disk will be scored based on fragmentation rate.

Step 4. Run the defrag command by hitting the “Defrag” button.
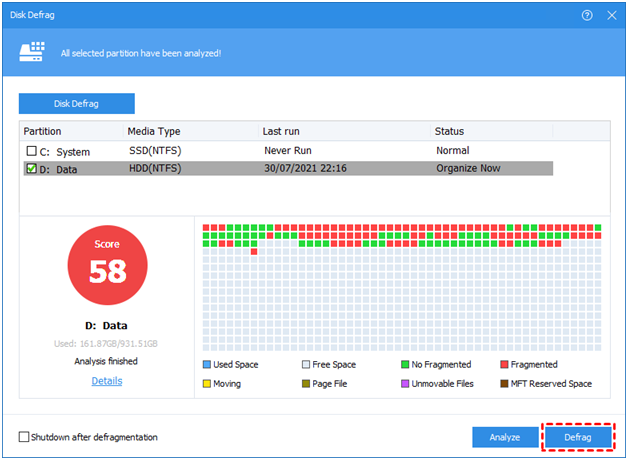
Still, wait a few more minutes before it’s done. When the defragmentation is over, the disk will be scored again.
Is it ok to defrag an SSD?
The answer is you shouldn’t defrag your SSD due to the different working principles of HDD and SSD. Simply put, an HDD can be affected by a file that is not stored in contiguous clusters while SSD won’t be affected by it. So, there’s no need to defragment an SSD. If you do defrag it, the lifespan of the hard disk will be shortened since unnecessary wear and tear is caused.
What if you really want to optimize an SSD? Luckily, AOMEI Partition Assistant can still do you a favor. The feature of its “SSD 4K alignment” helps align your SSD regardless of its size. In this way, the SSD will be optimized very much and you can get the most out of it too.
Conclusion
What does a defrag do to your computer? After viewing this post, of course, you’ve gotten the answer and learnt the important of defragmentation. 3 ways are also provided to get it done and as for me, I prefer the third way, using third-party software AOMEI Partition Assistant, to optimize your HDD with efficient defragmentation. In the final paragraph of the article, you understand why you shouldn’t defrag an SSD and how to really optimize it.














