Google Drive is considered the primary option for many users to store data because it provides 15GB of free storage for each newly registered account, which is permanent. Many users believe that by uploading files and folders from their computers and mobile devices to Google Drive, this important data can be stored offsite and away from local errors and the threat of data loss from natural disasters.
But it’s important to remind users that Google Drive, as a cloud storage service, remains vulnerable to ransomware and that your data is still at risk of being lost if your server is compromised by a virus. Moreover, we often see users report errors in desktop applications such as Google Drive and Google Backup and Sync on the forums, and some serious situations can result in data corruption.
There is also a risk that Google Drive users may overlook that for users who frequently use the shared file feature, important data located in a shared folder can also be lost due to the wrong actions of collaborators, which are irreversible. Therefore, we recommend that users use Google Drive while backing up files in the cloud, so that users can retrieve the files they need at any time.
Can you backup Google Drive?
Google Drive doesn’t provide a way to back up files directly to other cloud drives, but that doesn’t mean cloud-to-cloud backups aren’t possible. Google Takeout is a way to move Google Drive files to another cloud, allowing users to export Google Drive data, which compiles into one file and then imports it into another cloud. However, this manual method is time-consuming and requires some local hard disk space to proceed.
So how can I automatically back up Google Drive to another cloud? CBackup is a good choice, this professional cloud backup service provides cloud-to-cloud backup services, you can easily add multiple cloud drives to this platform, just a simple setup can easily back up files from one cloud drive to another cloud drive, no need to download and then upload, no need to occupy local hard disk space.
Step-by-step to backup your Google Drive to another account
CBackup is a cloud-based backup service, so you can easily back up Google Drive files to another Google Drive account or even another drive, such as OneDrive, Dropbox, and more, as long as you’re connected to the network. In addition, files in Google Drive may change from time to time, and with CBackup, you can enable automatic backup without worrying about forgetting to back up important data.
Next, you can learn the steps to back up your Google Drive to another cloud drive, and here we’ll take the example of backing up files between two Google Drive accounts. This feature is free of charge on CBackup client and website.
Step 1. Go to the CBackup website, create an account for free on the Sign up page, and then use that account to log in to the website or desktop app.
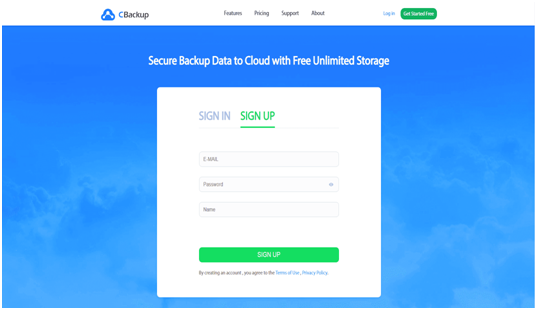
Step 2. Once logged in, you’ll need to add a cloud drive to the My Storage tab. Click Add Cloud, then select Google Drive, click Add to confirm. Continue to follow the instructions on the screen you navigate to complete the authorization of a Google Drive account.
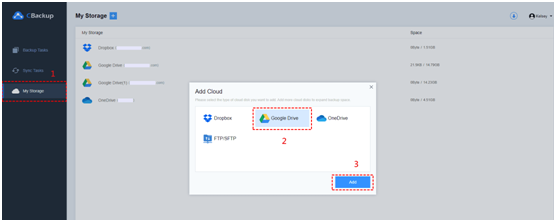
Note: You need to add different cloud drive accounts to CBackup in the same order.
Step 3. Then navigate to Backup Tasks in the taskbar and click the New Task button in the middle of the page.
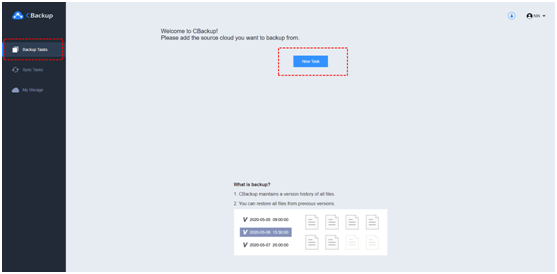
Step 4. First, click the Add Source button, add one of the Google Drives as the backup source, and select the entire account or some of the important files in that account that need to be backed up. Click the Add Destination button to select another Google Drive as your backup target, and you can choose an existing folder or create a new one as your file storage.
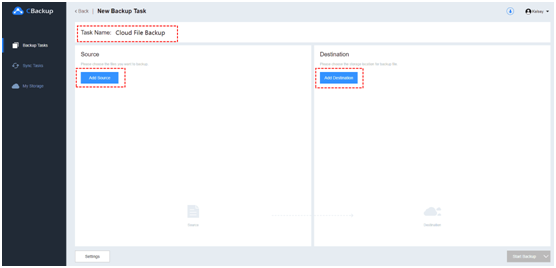
Tip: You can click Settings in the lower left corner to enable Schedule Backup to automate the task.

Step 5. Finally, click the Start Backup button to start backing up Google Drive files to another cloud.
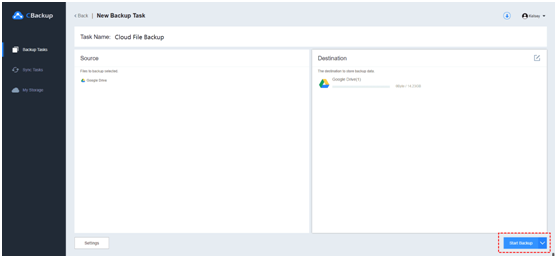
Other Interesting Article How to Enable Remote Access on Windows 10?
In the end
Backing up Google Drive is about providing more protection for your data, and if you back up to another cloud service drive account, you can access the same files on different platforms in the event of a Google Drive failure. Therefore, it is necessary to use backup software to back up your Google Drive account to other clouds, so take action now.














